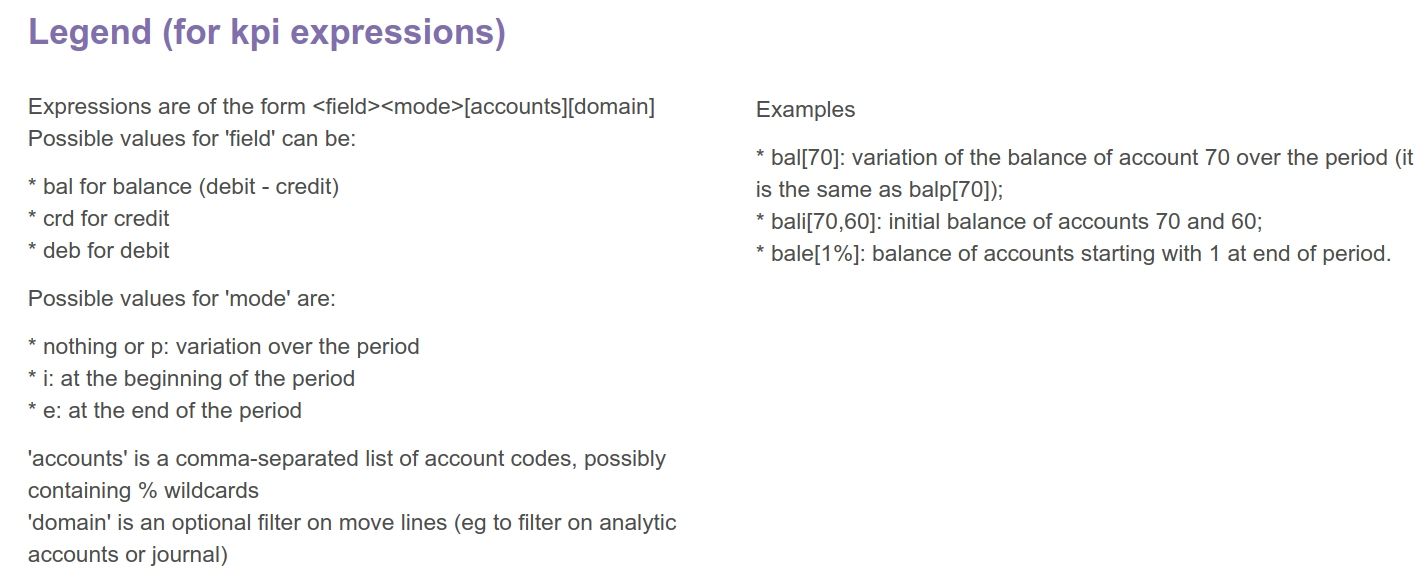Sistemas de Información gerencial
Los Sistemas de Información Gerencial (Management Information Systems o MIS) se han convertido en una herramienta indispensable a nivel empresarial. Odoo ofrece esta herramienta mediante el módulo mis_builder. Esta herramienta nos permitirá crear plantillas e informes personalizados para añadir distintos aspectos a nuestros clásicos informes financieros. A continuación, mostraremos la configuración básica que todo usuario debe tener en cuenta para el uso de la herramienta.
instalación del módulo mis_builder
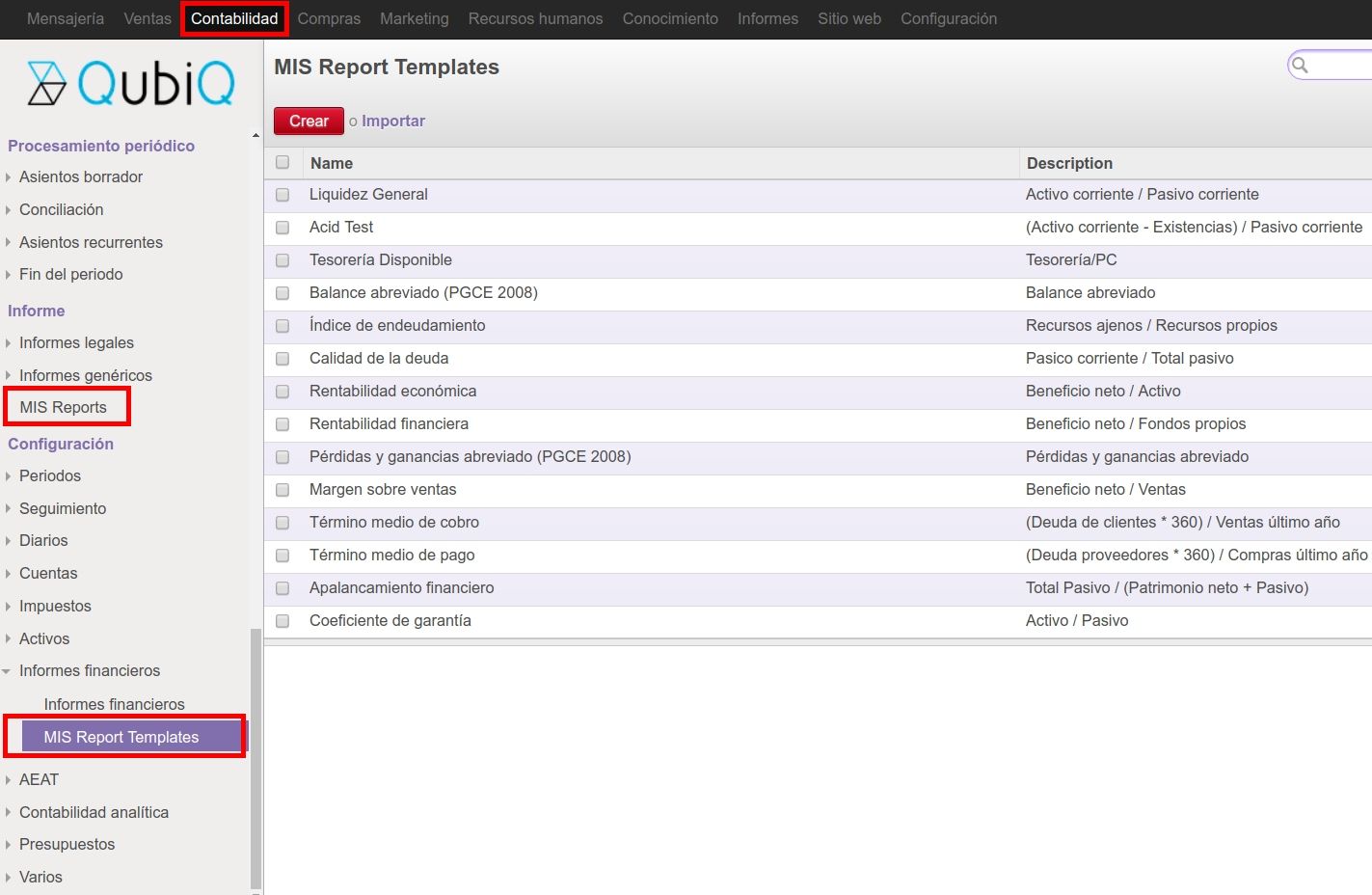
Instalando mis_builder y sus complementos
Una vez instalados los módulos para realizar estos informes --> mis_builder, mis_builder_cost_center_filter y mis_builder_analytic_filter, nos aparecerán 2 nuevos puntos de menú tal y como hemos podido apreciar en la imagen.
En el menú MIS Report Template podremos configurar las plantillas de los informes, mientras que en MIS Reports es desde donde configuraremos los informes que queramos realizar.
2. creando una nueva plantilla
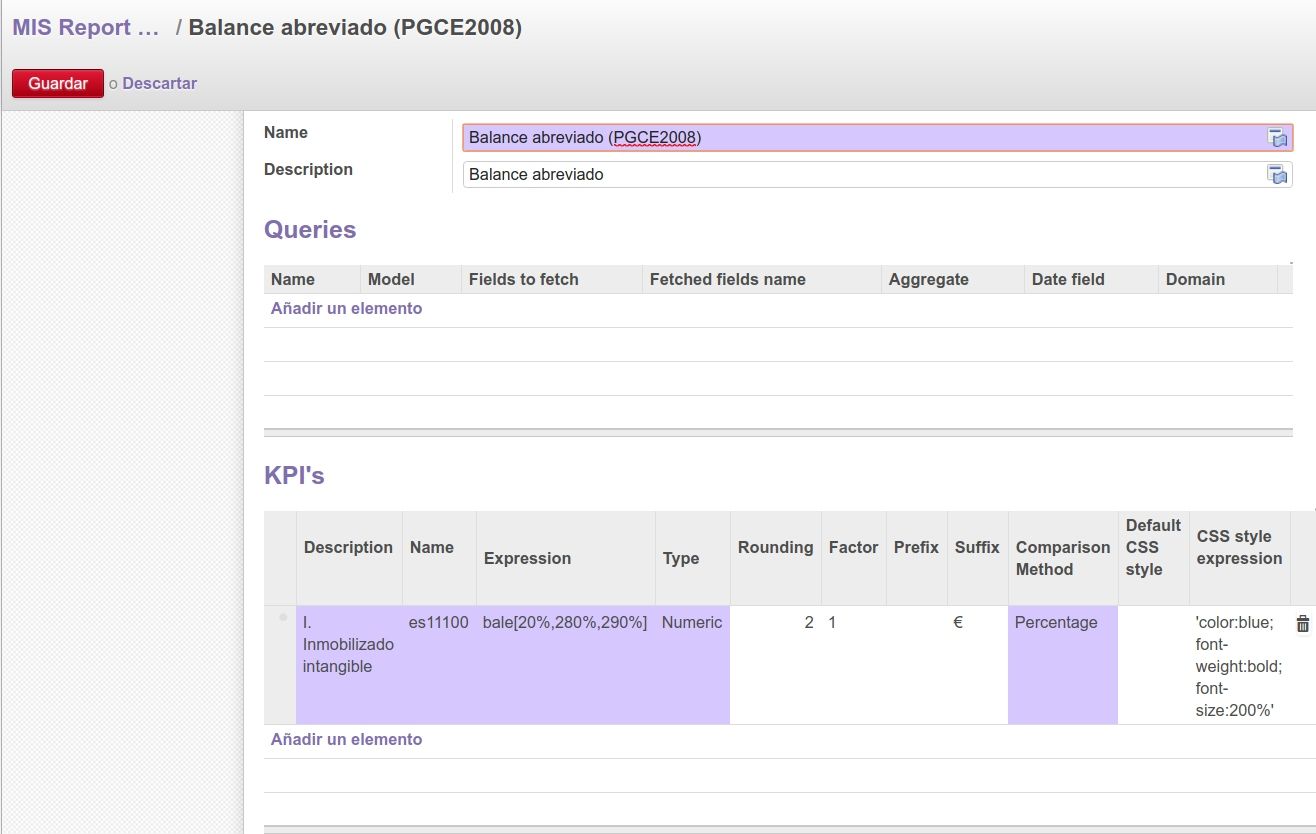
3. Parámetros para los KPI's
En el menú MIS_Report_Templates, hacemos clic en "Crear" para generar una nueva plantilla. Después de añadir un nombre, por ejemplo "Balance abreviado (PGCE 2008)" y una descripción como podría ser "Balance abreviado", pasamos a determinar los campos de los KPI's.
Description: Descripción de los datos. En este caso "I. Inmobilizado intangible".
Name: Nombre que le daremos. "es11100"
Expression: Basándonos en la leyenda comentada anteriormente, las cuentas contables que queramos añadir. Teniendo en cuenta que queremos hacer el balance, necesitamos los datos a final del periodo. Y como estamos definiendo el concepto "Inmobilizado Intangible", necesitamos las cuentas contables 20%, 280% y 290%. El aspecto de nuestra expresión quedará así --> bale[20%,280%,290%].
Type: Numérico, porcentaje o caracteres.
Rounding: el número de decimales al que se va a redondear.
Factor: 1 para unidades, k para miles, M para millones, etc. Seleccionar el que más se ajuste a nuestras necesidades.
Prefix: Prefijo. Añadir en caso de que sea necesario.
Suffix: Sufijo. Añadir uno en caso de que sea necesario. Pondremos € ya que se trata de importes en este tipo de moneda.
Comparison Method: Si comparamos distintos datos, seleccionamos si preferimos hacerlo mediante porcentajes o por diferencia de valores.
Default CSS Style: El estilo CSS que queramos utilizar por defecto.
CSS Style Expression: La expresión CSS. Supongamos que queremos ver los datos en azul, negrita y más grande de lo que está actualmente. Podríamos poner, por ejemplo: 'color:blue; font-weight:bold; font-size:200%'
*****Deberemos repetir este proceso, añadiendo líneas nuevas, para toda la información que necesitemos reflejar en el informe.*****
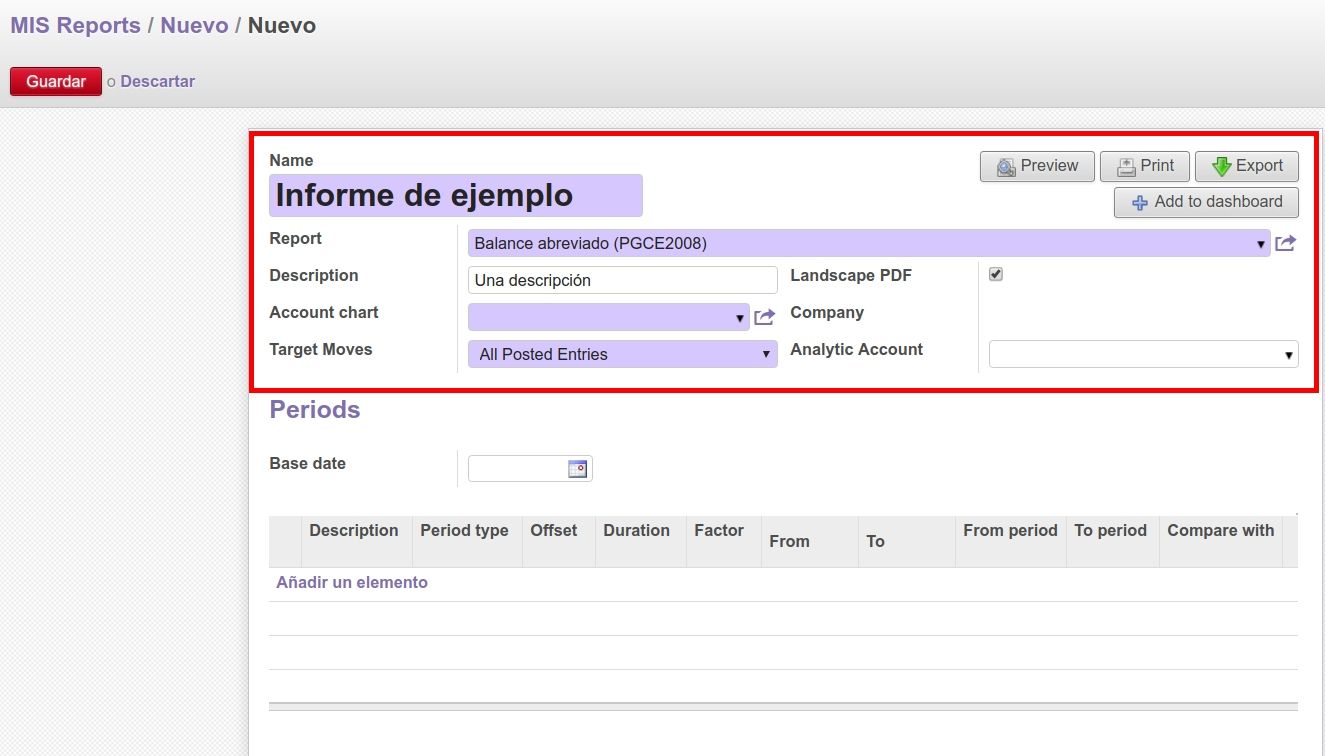
4. Crear un nuevo informe
Para crear un nuevo informe, debemos ir al menú Contabilidad -->Informe --> MIS Reports.
Creamos uno nuevo, le ponemos nombre y ponemos los datos principales.
Report: escogemos una plantilla
Account chart: escogemos un plan de cuentas.
Target moves: Todas las entradaspublicadas o Todas las entradas.
También podemos escoger otros aspectos no obligatorios como el estilo apaisado en pdf, una descripción o una cuenta analítica.
5. periodos en los informes
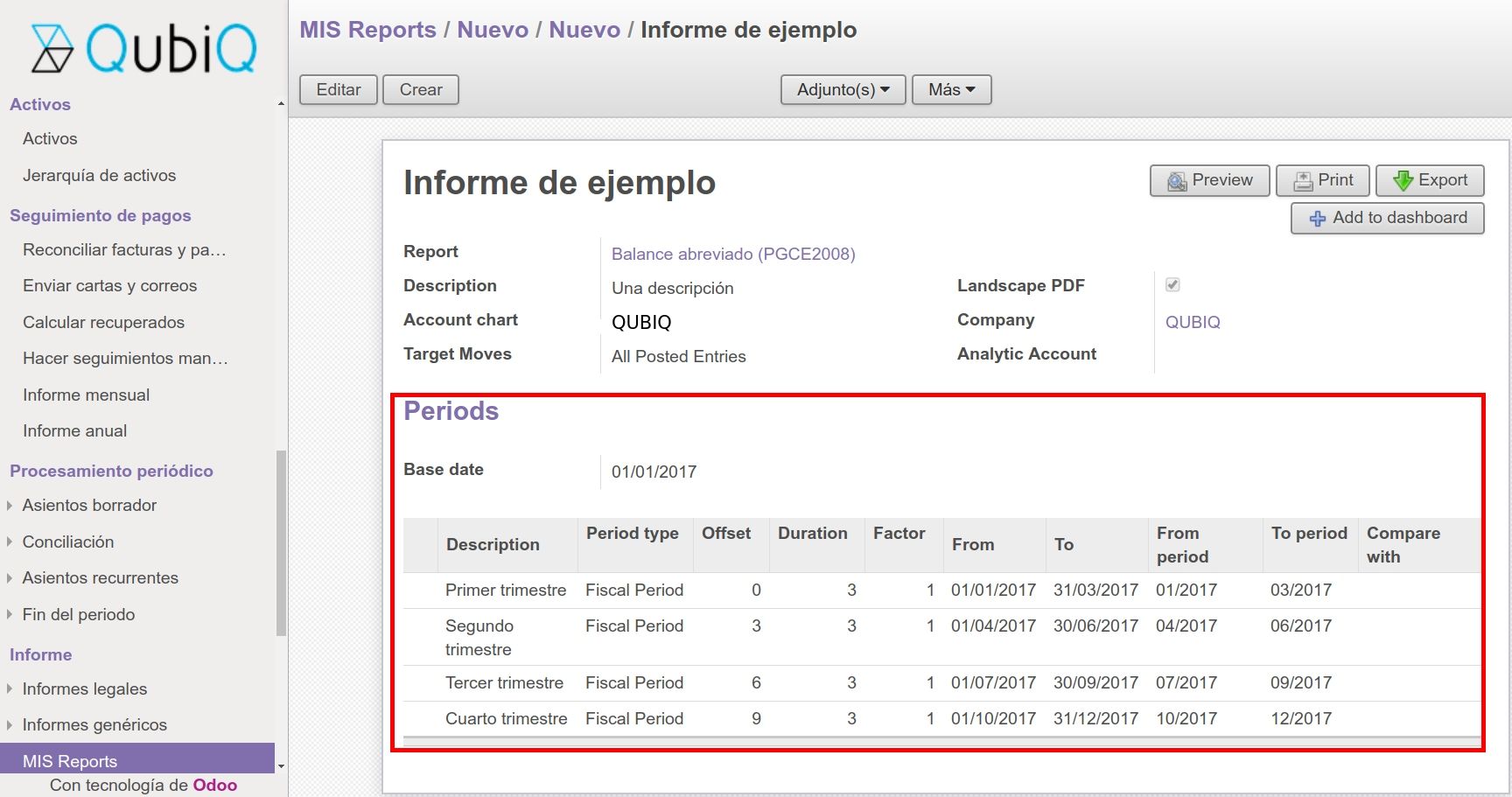
6. Parámetros para los periodos
Para generar el informe, debemos especificar la fecha base a partir de la cual se calcularán los periodos. Una vez hecho, podremos especificar el rango de fechas en los que queremos obtener los resultados.
Fecha base: Es la fecha a partir de la cual se empezarán a calcular los periodos. En este caso de ejemplo hemos escogido el inicio del periodo fiscal de 2017.
Periodos
Botones superiores
7. Resultado final del informe
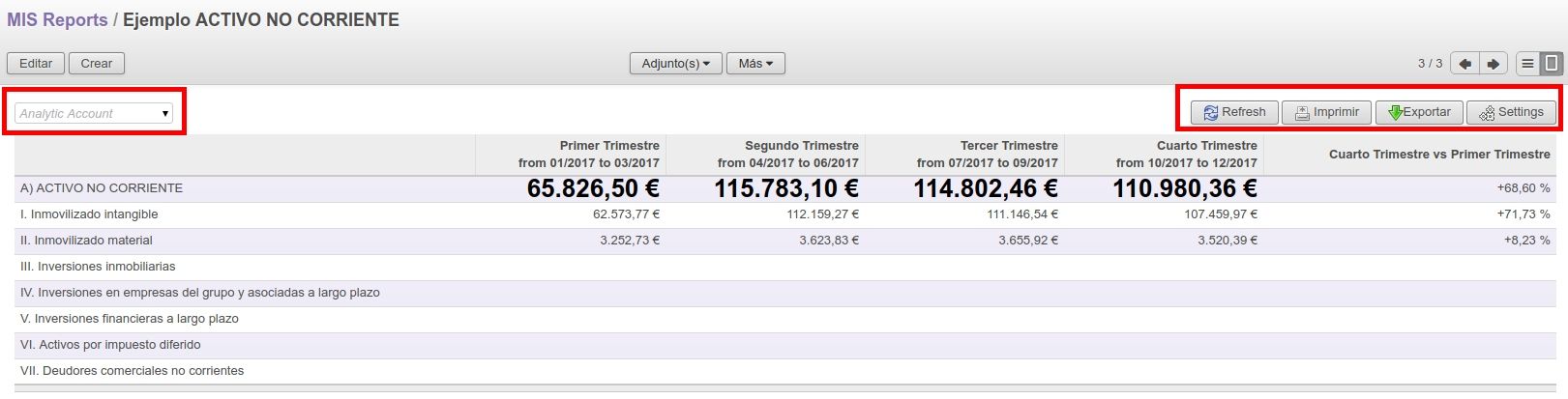
Detalles del informe
En el supuesto caso de haber incluído más campos, así quedaría por ejemplo, la PREVISUALIZACIÓN de un informe que valorara el ACTIVO NO CORRIENTE. En la imagen superior hemos añadido todos las cuentas contables que le hacen referencia. Los campos vacíos indican que no hay datos. Finalmente, hemos añadido un campo comparativo en la parte de la derecha donde indicamos la evolución del primer al cuarto trimestre.
Podemos observar en la parte izquierda que tenemos la opción de escoger una cuenta analítica en caso de necesitarlo. Por otro lado, observamos en la parte superior derecha que tenemos distintos comandos.
Refresh: Si hemos hecho cambios en la plantilla del informe, deberemos utilizar este botón para aplicar los cambios.
Imprimir: Para exportar a PDF. Recordamos que en el menú de ejecución de informe podíamos escoger la orientación horizontal.
Exportar: Para exportar el documento a EXCEL.
Settings: Nos devolverá al menú de configuración del informe por si queremos hacer cambios.
***En este manual hemos explicado la configuración básica de estos informes. La herramienta ofrece muchas posibilidades y configuraciones distintas.***